Review: DiskWarrior 2.0

Company: Alsoft
List Price: $69.95 ($29.95 for DiskWarrior 1.x owners)
Requirements: 68020 processor, System 7.1 or later (8.1 or later for rebuilding HFS Plus drives and the DiskWarrior Extension), 16 MB RAM
A wise man once told me something along the lines of “The closer you are to your deadline, the more likely your computer will crash.” Granted, anybody who spends any amount of time with a computer eventually deduces this. That line is not the reason this man is wise, but it seemed like a decent way to start a review of Alsoft’s DiskWarrior, a program designed to save you from those crashes.
There are a variety of reasons why computers crash. Sometimes you run out of memory. Sometimes two programs just don’t get along, or sometimes Jupiter and Venus line up in such a way that the resultant vector of their combined gravitational fields is just strong enough to scramble the next sector your hard drive is going to read. Although the causes of crashes are numerous, they generally have a shared root. Along with this shared root, crashes also have a shared result. The root and the result are usually the disk directory.
The Expert Tailor
I suppose the best way to describe disk maintenance software is to compare the programs to a tailor. Most maintenance programs look at individual problems and try to fix them without looking at the problems’ relations to the whole. Think of this as the tailor sewing up the holes in your pants as he comes to them. According to Alsoft, the problem with this approach is that many of these programs accidentally damage something else while fixing a problem. Going back to our tailor, after he has sewn up every hole, you try on your pants, only to realize your pant legs are sewn shut.
Sticking with our analogy, DiskWarrior would be a new type of tailor. This tailor would look at your old, damaged pants and sew you a new pair based on how the old pants should have looked. In the disk world, this means examining the entire disk directory, moving files around in the directory, cleaning out the damaged sections, and creating a new directory.
There are several advantages to this approach. First, you eliminate the risk of accidentally creating new problems when focusing on the individual problems with the drive. Second, DiskWarrior gives you the opportunity to see what the new directory will look like before overwriting the old directory. This lets you make sure all your files are intact. Finally, when DiskWarrior moves files around in the directory, it places them in a logical order. This optimization of the directory tends to result in faster boot and file access times.
The Basics
If rebuilding damaged disks is all you’re interested in doing, you can be up and running in under five clicks. After launching DiskWarrior, you see the “Disks” tab. Select the drive you want to repair from the pull down menu and click “Rebuild.” As long as this drive is not the drive containing DiskWarrior or the startup drive, DiskWarrior will run through the first eight steps of the rebuilding process.

After the eighth step you’re presented with a report that gives you a rundown of the drive, which includes any errors or notes that the user should be made aware of. From the report screen, you can preview the new disk directory to make sure all the files were preserved and undamaged. Finally, clicking “Replace” will overwrite the old directory and finish the process.
Repairing the startup disk is slightly more difficult. You must start by booting off another drive. One of the advantages of the shrink wrapped version of DiskWarrior 2.0 is that the CD contains a bootable system folder. When you boot up and run DiskWarrior off this CD, you can then repair your drive.
If you purchased the downloadable version of DiskWarrior, you need to supply your own startup disk. Typically, this would be the system software CD that you either received with your computer or purchased when upgrading to the latest system. Then, you must run DiskWarrior off another disk. If you have one of the newer Macs and don’t have a second hard drive or some sort of removable media (Zip drive, super floppy drive, etc.), you could be out of luck with the downloadable version. If you use the CD-ROM drive to boot from the system CD, you will have no disks from which DiskWarrior can be run.
Advanced Options
Along with the ability to rebuild the disk directory, DiskWarrior includes three advanced features. The first is the ability to show a graph of your disk directory and a graph of how an optimized directory will look. While this isn’t overly functional, it can be used as a guide to determine when you should rebuild your directory.

The second option is called Scavenge. Sometimes another disk repair utility can repair the errors on the drive but make the data inaccessible at the same time. Normally if DiskWarrior detects no major errors in the disk directory, it does not search for lost files. Using Scavenge forces DiskWarrior to look for the files, giving you an opportunity to recover them. Scavenge is accessed by holding down the option key and clicking the “Scavenge” button, which will appear in place of the “Rebuild” button.
The final advanced option in DiskWarrior is the new DiskShield. As far as I can tell, this is the only major change in version 2.0. To use DiskShield, you must install the DiskWarrior Extension. I must admit, when I first saw this, I thought of CrashGuard, which was included with several versions of Norton Utilities. Contrary to what the name would have you believe, CrashGuard apparently caused more crashes than it prevented. This doesn’t appear to be the case with DiskShield.
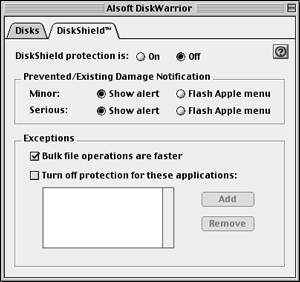
DiskShield watches over your computer and monitors the programs that you are running. If it detects a program that’s trying to do something to the disk directory that it’s not supposed to, DiskShield presents you with a warning message explaining the problem. If the program is supposed to be modifying the disk directory, you can elect to have it added to the list of applications to ignore.
In theory, that is how DiskShield is supposed to work. In practice, I have not yet gotten an error message from DiskShield. I tried forcing an error by modifying portions of the system with ResEdit (not recommended, by the way), but still no message. It is entirely possible that I was not modifying the proper area, though. (see the Update in ATPM 6.07)
Conclusion
As far as disk maintenance software goes, I am thoroughly impressed with DiskWarrior. It does its job, it does it faster than the competition, and the application is very small (at 1.1 MB, it will actually fit on a floppy disk). As a computer user, I’m glad that DiskShield never displayed any warnings. As a reviewer though, I would have liked a warning or two. Even without DiskShield, DiskWarrior is one of the best maintenance programs available. I recommend it to anybody looking for a program to help keep her system running. Unless I see some sort of results from DiskShield however, I do question the importance of version 2.0 for owners of version 1.x. As a new application, I rate DiskWarrior as Very Nice. As an upgrade, I honestly don’t know what to rate it, since I’m having a hard time picking out what’s new.
Reader Comments (1)
Add A Comment