How to Become a Network Guru
Mac File Sharing
File sharing is the ability to let other computers on a network access the files on your computer. Of course, you control who can open or modify what; your Mac has specific pieces of software that exercise this control.
Note: In this section, you need to know what OS version is on your computer. Choose Finder from the upper-right corner menu, then About This Macintosh… from the Apple menu. You’ll see the Mac OS (or System) version here. Make note of it for later reference.
Note: If this article refers to software you can’t find on your Mac, see the Missing Software page for help tracking it down or, if need be, reinstalling it.
One Final Note: The images below may vary from the actual appearance on your own Mac, as Apple has changed things over time (the functionality should be the same, though). I’ve added images and comments where OS versions notably differ.
Sharing Files on the Network
This section helps make your Mac’s files accessible to the network. If you just want to connect to existing shared files, skip ahead to the Accessing Shared Files section.
In the Apple menu, check the Control Panels submenu for File Sharing and open it (for System 7 users, open Sharing Setup instead).
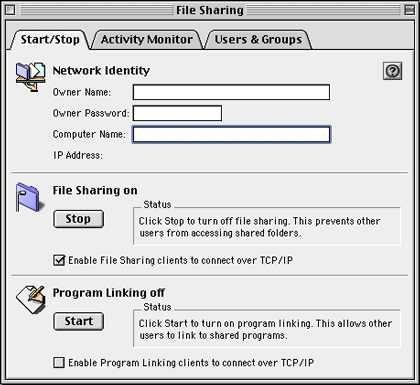
This control panel has the basics of file sharing, the owner name (an account name for you, the owner), the owner password, and the computer name (on a network, each computer has a different name to distinguish itself; set that name here). Then Start File Sharing, if it’s not already running. This may take a minute while your Mac notifies the other Macs on the network that it’s ready to share files.
Note: If you connect to the Internet from this Mac, I recommend unchecking the TCP/IP File Sharing option, for security reasons. See the Network Security page for more details.
Now select the Users & Groups tab (for System 7.x users, open the Users & Groups control panel).

Here’s the System 7.x Users & Groups control panel. The New User and New Group commands are in the File menu, as opposed to the Mac OS 8 & 9 buttons shown above. The owner icon has a thick border to distinguish its icon from other users.
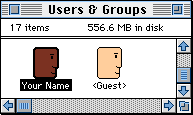
The Guest user is anyone who accesses your files without a name and password. Open the Guest account to allow or prevent such access. If you prevent it, only people with a specific User account can access your files. Choose New User to add a user account, and New Group to add a group account. Groups save time by controlling access for several users at once. Drag a user icon onto the group icon to add it to that group.
Sharing a Disk or Folder of Files
On the Desktop, click once on a disk or folder you want to share. Then select Sharing from the File menu’s Get Info submenu to bring up the sharing access window. (System 7 and Mac OS 8 users select Sharing from the File menu, as there is no Get Info submenu.)
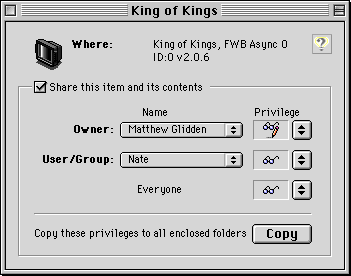
This window permits or denies access to your shared files when users connect from another Mac on the network. Read-only means users can see, open, and copy files, but cannot make changes. Read & Write means they can also change the contents of your shared files. Everyone refers to the Guest account, if you allow Guest access. The Copy button will make all subfolders like the enclosing folder, resetting any specific access changes you’ve previously made.
Typical File Sharing Setup
For home networks, you’ll allow Guest access and give them read and write access, since you know everyone who’ll be connecting to your files. In professional situations, you’ll need to be more circumspect, probably creating user accounts for each worker and denying Guest access.
Accessing Shared Files
Setting up your shared files (what you just did) takes a bit of work, but it’s typically a one-time thing. Accessing shared files from the network is the everyday task. Open the Chooser from the Apple menu, then select the AppleShare icon to see a list of Macs with shared files.
Select the desired Mac, then OK to see its shared files. Select Server IP Address… to connect to an unlisted Mac via TCP/IP (if allowed by File Sharing, as detailed above).
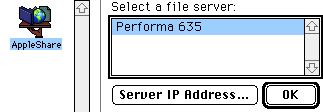
The Network Browser program, which comes with recent Mac OS versions, lists shared files under Local Services. If you access shared files frequently, you can add specific Macs to your Favorites list or drag them to the Desktop for quick access.
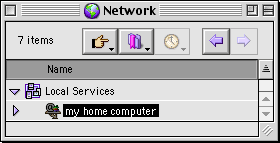
However you select it, the specified shared Mac appears as an icon on your Desktop (this is also known as mounting the shared folder). You can use it like any other folder, although the response may be slower if the network is busy.
Also in This Series
- Mac to Windows: Troubleshooting the “No Logon Servers Available” File Sharing Error · October 2004
- Using WEP Security on an AirPort Network · July 2004
- Whatever happened to…Threemacs.com? · September 2003
- Clandestine Wireless Networking and MacStumbler · July 2003
- Learning to Share With Others: Sharing Preferences Overview · April 2003
- Serving Files Using FTP in Mac OS X · December 2002
- Switching Between Networks in Mac OS X · November 2002
- The Audio/Video Quadras (660av, 840av) · September 2002
- Thoughts on Apple’s Xserve · July 2002
- Complete Archive
Reader Comments (5)
The desktop is running OS 9.2. The PowerBook is running OS X 10.2 (Jaguar).
Thanks,
Mike Jones
Thanks
Mila
P.S. - if you already have a home network with a broadband router sharing an internet connection among computers in your house, you should neither need to custom TCP/IP settings, nor a crossover cable. A crossover cable simply takes the place of an existing network cable/router setup.
Additionally, all new Macs have auto-switching ethernet ports. Even through you'd need a crossover if you were connecting two 9500s, in your case you wouldn't need one because your PowerBook will automatically switch to crossover mode. So you can just use a standard (and cheaper, usually) ethernet cable. And no, I don't know why places charge more for crossover cables. Just because they can, I guess. The ONLY difference between a crossover cable and a standard cable is that certain wires are reversed to connect to different pins inside the cable jacks.
Thanks,
Mike
If you've set up your PC as the FTP host and are connecting to it with the Mac, you must use the name and password that is defined on the PC.
Add A Comment