Review: USB Overdrive 1.3

Developer: Alessandro Levi Montalcini
Web: http://www.usboverdrive.com
Price: $20 (shareware)
Requirements: USB Mac with Mac OS 8.5 or higher
Recommended: Mac OS 8.6 or higher, Input Sprockets 1.7.3 or higher.
The introduction of the iMac brought a new era to the Macintosh platform, the era of the Universal Serial Bus, or USB for short. USB replaced the aging ADB and serial technologies that had been with us for so long. Besides USB’s promises of faster speeds and plug-and-play, one of its major attractions is that it is also commonly used on other platforms. Mac users jealous of Wintel-compatible peripherals could finally connect them to their own beloved fruity computers.
However, they soon discovered that having a compatible connector was not enough. To take full advantage of the devices, they needed the right drivers, and many PC manufacturers didn’t—and still don’t—bother to write Mac drivers for their gadgets. Apple ameliorated the situation by providing generic USB drivers for commonly used devices, such as USB mice and keyboards, and InputSprockets allowed games to access USB peripherals such as joysticks and game pads.
Yet this didn’t solve the basic problem. Apple’s implementation of the generic mouse drivers, for example, did not support much beyond a simple mouse click, rendering any extra buttons virtually useless. InputSprockets, in turn, did not support every device, so games that didn’t use InputSprockets were entirely out of luck. But, as it so often happens in these cases, a clever third-party programmer, Alessandro Levi Montalcini, came out with a work-around.
What It Is
USB Overdrive extends Apple’s USB support by providing better control over the features of USB mice, trackballs, joysticks and game pads. This means you can get any USB device of the listed types, even if it is PC-only, and it will work reasonably well on your Mac. You won’t be able to use any functions that are particular to the driver software (like chording) or any extra-special features, like force-feedback; but you will be able to use extra buttons, wheels, etc. the way you want. USB Overdrive can either use Apple’s mouse driver, or if you have problems with Apple drivers or can’t install them for some reason, it can use its own custom driver.
Installation
The installation is simple; you put one file in the control panels folder and two USB files (one for mice and the other for joysticks) in the extensions folder. Restart your Mac and plug in your new USB mouse, trackball, joystick, or game pad, and you’re all set. To take full advantage, though, you need to properly configure the USB Overdrive control panel.
Configuration
The USB Overdrive control panel is divided into three panes (see ). On the left, you can specify what device you are configuring, i.e. mouse or joystick. Technically, trackballs count as mice and game pads as joysticks. You can also specify which application the settings are for. The Global settings affect all other applications. For example, I have the left button set to click and the right set to double-click, except for in Internet Explorer, where my right button means command-click. The command-click causes IE to open a link in a new window, a feature that I use a lot.
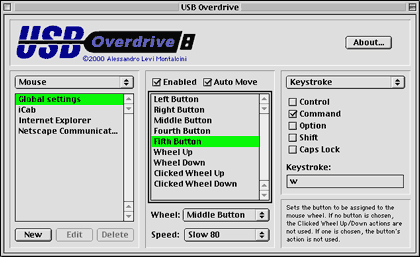 |
The middle pane lets you specify the commands for each button and control on your device. USB Overdrive has a nice active help feature that shows a description of each item when the mouse is over it. A particular favorite of mine is the Auto Move, which moves the mouse pointer over the default button (e.g. OK) in a dialog box. This saves a lot of mouse travelling on large screens. You can also set the speed and sensitivity to be different for each application.
On the right, you tell the program what the selected button should do. The selections are very extensive, for example: Do Nothing, Click, Double Click, Triple Click, Click Lock (for dragging), keystrokes, opening items or URLs, and various scrolling controls and more.
If you have a scrolling wheel, you can use it to scroll, but you can (if you wish) assign other functions to it, like launching your e-mail program.
Don’t have a wheel but still want to scroll? Try the auto scroll function. When you press the button assigned to Auto Scroll and move the mouse down, the page scrolls down accordingly.
The selections for joysticks are similar.
Does It Work?
Yes. I tried it with a Kensington MouseWorks, a Kärna Razer Boomslang 2000 mouse and a Saitek Cyborg 3D joystick. The problems many people have with USB are instability and crashes. Using the Kensington MouseWorks with its Mac software was a nightmare for me. I had constant crashes, and the mouse would stop working until I unplugged and replugged it. That was one of the reasons I tried USB Overdrive. The first day it wasn’t much better. Amazingly enough, though, after two restarts using USB Overdrive the problems went away. I am not quite sure why there was such a lag, but currently I am enjoying the MouseWorks without any problem. The MouseWorks has a Mac driver, though, so to give it a real test I bought a Razer Boomslang, one of the hottest mice right now, and one which is PC only. We will review the mouse in the next issue, but I can already tell you that it worked flawlessly. Both mice have four regular buttons and one scroll wheel (which also acts as a fifth button), so I had a lot of buttons to program. ;-)
The joystick, which lacks Mac support except for an InputSprocket module, also worked without a hitch.
How to Use It
With five buttons to program, you can quickly run out of ideas on how to use them. It may even be hard to figure out what exactly the fourth button is (USB Overdrive doesn’t know what exact device it is dealing with, so it can’t tell you more). To help with this, USB Overdrive highlights a button’s name in the control panel when you press it.
To give you some ideas on how to program yours, here is how I use mine:
I have four buttons, two to the left of the wheel and two to the right. The leftmost one I can’t reach without getting repetitive stress injuries, so I don’t do anything with it. The second one is programmed to a single click. The third is programmed for a double-click, to allow me to open files or folders faster. I overrode this for my Web browsers with command-click to open links in new windows. The fourth (rightmost) button is set to perform the keystroke command-w, which closes the frontmost window in most Mac programs. The wheel button is set to control-click, which opens contextual menus when I need them without the use of a keyboard. With these settings I can quickly navigate the Finder or the Web without using my keyboard or moving the mouse around too much to find the close box.
Not creative enough? You can combine USB Overdrive with KeyQuencer to do things like type your name when you press a button. Or let your Web browser take you to your favorite Web site when you move the scroll wheel up. There are few limits, and soon you’ll wish your mouse had more buttons. :-)
What’s Missing?
As much as I like USB Overdrive, a few things are missing, such as support for chording, i.e. pressing multiple buttons at once to achieve a new action. According to some ATPM reports, chording is in the works for a future version.
When experimenting with different mice, it was always trying to figure out which button was the fourth. As I said, the button name is highlighted when you press it. However I also had the fourth button set to type command-w, so it closed the USB Overdrive control panel as soon as I pressed it. I wish that all commands but clicking were suspended while the user is in the USB Overdrive control panel, or at least that it would ask before quitting.
I also wish USB Overdrive had the ability to save multiple sets for people who use different mice on the same computer. I always had to change my settings when I switched mice because on the Razer the fourth mouse is the rightmost, but on the MouseWorks it is not. But overall it’s a very nice and useful program. I just wish that some PC mice came bundled with it. $20 seems like a lot to spend just to make your new mouse work on your Mac.
Reader Comments (1)
Add A Comment