How To
Frying Spam with Outlook Express 5
Unwanted e-mail, commonly called junk e-mail or spam, can make your life miserable. Your mailbox can get saturated with worthless come-ons that require time (and often money) to download and even more time to read and remove. Even worse, some junk e-mails contain offensive language or links to distasteful Web sites. This article describes how you can fry spam (without getting splattered by hot grease).
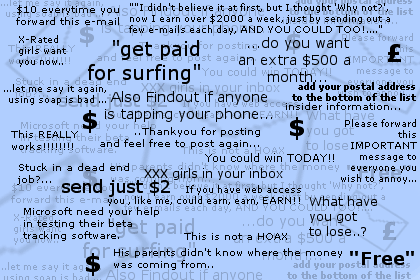 |
|
© 2000 Grant Osborne |
Using the Junk Mail Filter
Outlook Express 5 (OE) includes a built-in junk mail filter. Select Junk Mail Filter… from the Tools menu. A check box at the top of the window (Figure 1) toggles the filter off and on. Make sure the box is checked. A slider lets you adjust the sensitivity of the junk mail filter. OE applies different rules based on the position of the slider. At the lowest sensitivity, OE looks for forged e-mail headers. As sensitivity increases, the number of rules and their strictness increases. Microsoft does not explain what additional rules OE implements at higher filter sensitivities.
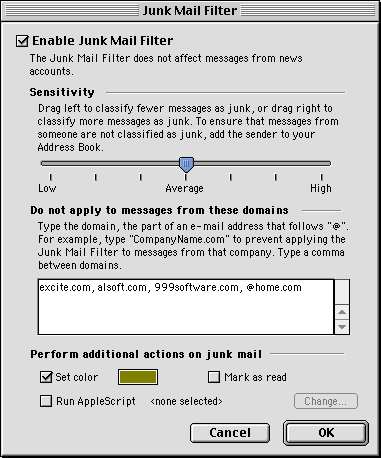 |
|
Figure 1 |
My own experience shows that OE also looks at whether the e-mail was sent specifically to you (instead of a mailing list) and at the number of recipients in the “To:” section. (OE may classify e-mail as junk if many recipients are listed.) I recommend using the “Average” setting. The area under the sensitivity slider lets you designate domains that will not be evaluated by the junk mail filter. The last section of the window lets you tell OE how to handle suspected junk mail.
The “Set color” option changes the color of the e-mail listing in OE’s Main Window (Figure 2). I recommend using this option. You may also check the box “Mark as read.” I do not use this feature for junk mail, but you may find it useful. The last junk mail handling option is “Run AppleScript.” Leave that unchecked for now. We will come back to AppleScript later. Click the OK button to save your settings.
 |
|
Figure 2 |
You can stop at this point and see how well the junk mail filter works for you. Suspected junk mail will be highlighted in the color you chose. When you open a suspected junk mail message, a statement at the top says “This message appears to be junk mail.” If you agree, you can delete it (or report it first, see “Fighting the Spammers” below). If the filter erred, you can prevent future errors by doing one of the following:
- Lower the sensitivity of OE’s junk mail filter.
- Add the e-mail sender’s domain to the “do not apply” list in the junk mail filter.
-
Click the “This is not junk mail” link at the top of the e-mail message window (Figure 3).
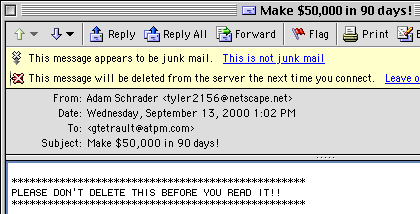
Figure 3
A dialog box appears that lets you add the sender to your address book (Figure 4).

Figure 4
The junk mail filter always accepts e-mail from your addressees.
- Manually add the sender’s e-mail address to your address book.
Using OE Rules
OE’s Mail Rules let you filter and file e-mail based on many criteria. I recommend creating a folder for your suspected junk mail. Go to the File menu, scroll down to New, then choose Folder (or type Command-Shift-N). An untitled folder appears on the left side of the Main Window. Give the folder an appropriate name such as “Spam Check.” Now select Rules from the Tools menu. The Mail Rules window appears (Figure 5).
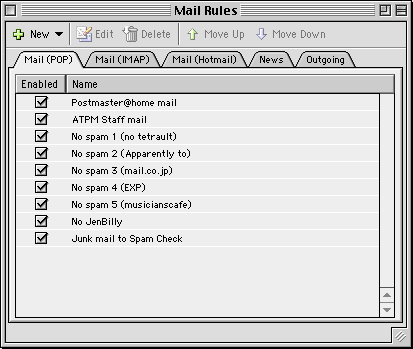 |
|
Figure 5 |
The tabs near the top indicate the type of account. Most users will want the Mail (POP) tab. Click the +New button and a Define Mail Rules window appears (Figure 6). Name this rule “Junk mail to Spam Check.” The top section of the window contains the “if” conditions. Use the pop-up menu and select the item “Is junk mail.” The execute actions pop-up menu should retain the default value “if any criteria are met.” The “Then” section tells OE what to do with junk mail. Use the pop-up menu to select “Move message.” A second pop-up menu appears to the right. Use that to select “Spam Check.” Make sure the Enabled box is checked, then click the OK button. Your rule should appear under the “Mail (POP)” tab of the Mail Rules window. OE now identifies suspected junk mail, changes the color of its listing text, and moves the message into your Spam Check folder.
|
Figure 6 |
You have taken a big step towards lessening junk mail, but you can do more. Some spammers send e-mail that cannot be detected by OE’s junk mail filter. You can create rules to fry this tougher spam. I found that some of my junk mails contained “Apparently-To: <gtetrault@atpm.com>” in the header. You can create a rule to handle this type of e-mail. Click the +New button in the Mail Rules window. Give the rule an appropriate name such as “No spam (Apparently-To).” Use the “if” pop-up menu and choose “Any header.” From the new adjacent pop-up menu choose “Contains.” Type “Apparently” into the text box to the right. In the “Then” section, choose “Move message” from the pop-up menu. From the new pop-up menu choose “Spam Check.” Click on the +Add Action button in the “Then” section. Choose “Change status” from the pop-up menu. Choose “Junk mail” from the adjacent pop-up menu. You can add additional actions. The final rule should look like Figure 7.
|
Figure 7 |
You also can trash or redirect all e-mail from a specific site. I receive lots of spam from the Japanese domain “mail.co.jp.” The rule for deleting messages from a specific domain is shown in Figure 8. You can create more rules as needed.
|
Figure 8 |
Warning about OE Rules
OE executes rules in the order you specify. Executing rules in the wrong order may generate undesirable outcomes. I use a numbering system to keep track of rule orders (see Figure 5). Generally, the broadest rules should be executed last. In my example, the first rule changes the priority of messages from my postmaster. The second rule directs ATPM messages into my ATPM inbox folder. I then execute a series of narrowly focused junk mail rules, and I end with the very broad “Junk mail to Spam Check” rule.
AppleScript and OE Rules
OE supports AppleScript and lets you run compiled AppleScripts from the menu bar (the AppleScript icon menu lies between the Window and Help menus). OE also allows you to run scripts within Mail Rules. In both cases, the compiled AppleScripts must be located in the Script Menu Items folder within the Outlook Express folder. OE comes with only a few scripts, and the only ones relevant to handling spam are in the Color folder. However, hundreds of free OE scripts have been posted to sites like the “Unofficial” Microsoft Outlook Express Page and AppleScript Central. Some scripts, like “Spam Filter” and “Report Spam” written by David Dvore, identify junk e-mails and help you deal with them. You may also write your own OE AppleScripts. OE has a detailed OSA (Open Scripting Architecture) dictionary with useful actions such as delete, move, and close. I run an AppleScript written by Andy Fragen that removes unwanted messages from my ISP’s e-mail server.
Fighting the Spammers
Do you really want to fry spam to a crisp? Then fight back! Report spammers to their Internet Service Providers (ISPs) or to anti-spam Web sites such as SpamCop. Most ISPs have policies prohibiting their users from sending spam. When you report spam, the ISP usually closes the spammer’s account. If this happens enough, the spammer may retire.
To fight spam, you must know its origin. Open the spam message, then select Internet Headers from the View menu (or type Command-Shift-H). This reveals the detailed header information. You can drag down the gray bar between the header and the body of the message to display more of the header (Figure 9). The key information lies within the “Received: from” fields. As you can see, a message goes through many steps before reaching your e-mail server.
 |
|
Figure 9 |
ISPs need the Internet Header information to identify the e-mail account of the spammer. Place your cursor within the header and type Command-A to select all the text, then Command-C to copy it. Type Command-N to create a new e-mail message, place the cursor in the body area of the message window, and type Command-V to paste the header. Add a few blank lines, then go back to the spam message. This time, select and copy the entire e-mail message. Go to your new message window and paste the spam text.
If you use SpamCop or another spam-fighting service, then follow their spam reporting instructions. You may also try to use David Dvore’s “Report Spam” script to send customized reports to SpamCop. If you wish to contact the involved ISP directly, then you should send your spam complaint to the ISP’s postmaster. The typical address is postmaster@somedomainname.com. But which e-mail domain do you pick? I recommend contacting the two or three ISPs listed in the “Received” fields furthest down in the header. In the example from Figure 9, I would contact postmaster@jskra.springer.de and postmaster@lefke.edu.tr. I might also put postmaster@mail.home.com on the “cc:” line. Since the ISPs only may have forwarded the junk e-mail, I put the following statement in the body of my anti-spam message:
I received the following unsolicited commercial e-mail (spam) that was either sent directly by one of your users, relayed through a mail server on your site or network, or sent from a dialup pool or downstream network administered by your organization. I’ve enclosed the complete message with full headers. Please ensure this doesn’t happen again.
Finally, the subject line of your anti-spam message should be something like “Unwanted e-mail (spam).”
Most ISPs will respond to your unwanted e-mail message. You may learn that the spammer’s account was deactivated (yes!). The postmaster may also ask that you send future spam complaints to a specific e-mail address such as abuse@ourdomain.com. You should make note of this for future spam fights.
Conclusion
You now have the means to automatically filter or delete spam from your e-mail Inbox. Spending half an hour or so to customize junk mail filters and rules will save you time in the future and should improve your satisfaction with e-mail. I only wish I could implement junk snail mail rules!
Also in This Series
- Give Alert Sounds a Little Personality · March 2012
- Create Your Own iPhone Ringtones · February 2012
- Create Your Own Homemade Audio Book · December 2011
- Upgrade to Lion Painlessly · August 2011
- Make the Most of TextEdit · July 2011
- Using the Free Disk Utility on Your Mac · May 2011
- Making Use of QuickTime X · March 2011
- Making the Most of What’s Already on Your Mac · February 2011
- Making the Most of What’s Already on Your Mac · January 2011
- Complete Archive
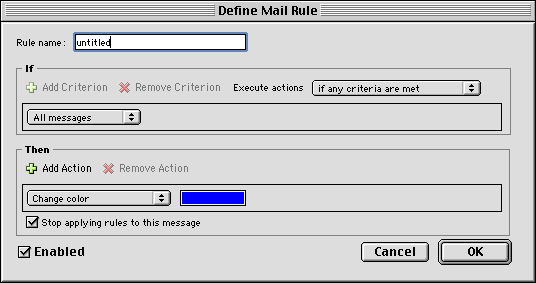
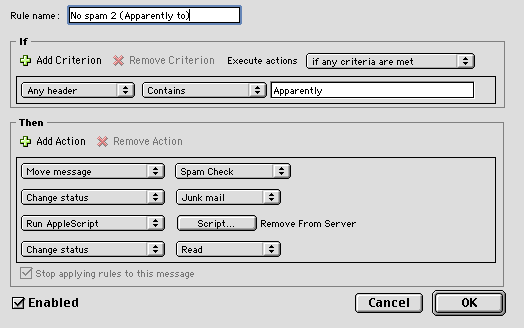
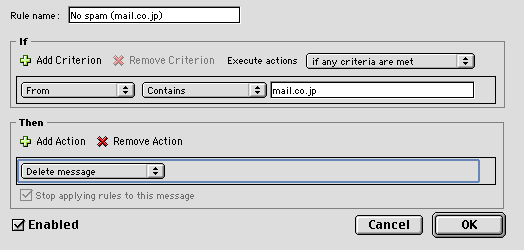
Reader Comments (6)
Spam is almost worse then government trying to regulate it with a heavy hand.
But, the "Unofficial" Microsoft Outlook Express page redirect seems to have an error. The real page is:
http://www.macemail.com/oe/ not http://www.mace-mail.com/oe
Thanks for your time. Good job!
Tony
Add A Comment