Art Department
Glowing Edges
In an attempt to diverge from the now-frequent Web tutorials, this month, I am going to show you a very fast way to create glowing edges using Adobe Photoshop. All you have to do is adhere to the following steps:
Step 1
Copy the element (that you want to glow) to the clipboard.
Step 2
Make a new layer, then paste your element onto it. This will leave you with something like the visual below.

Note: In Photoshop 4.0, any element pasted is automatically made into a new layer, so there is no need to make a new layer before pasting. For more fun, you can alter the layer's opacity status by pressing numbers 0-9.
Step 3
Name your layer by double clicking on it (this step is optional). For simplicity, let us assume that this new layer is called "feather."
Step 4
Just drag the "feather" layer onto the page icon (shown below) at the bottom of the layers palette, then release the mouse. You will be left with a duplicate of the "feather" layer called "feather copy."
Step 5
Drag the "feather copy" layer under the "feather" layer in the layers palette.
Step 6
Load the "feather copy" transparency selection mask by going to the "Select" menu then choosing "load selection."
Step 7
Here is the tricky part. Go to the "Select" menu and choose "Expand..." from the "Modify" sub-menu. The Amount of pixels depends heavily on the resolution you are using. For low-resolution jobs, a 3 pixel expand is good enough to do the job.
Step 8
Fill the new altered selection with white (you can vary the glow color depending on your needs.) A quick tip to do this is by pressing Shift-Delete.
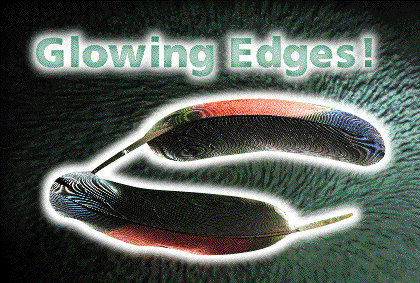
Step 9
Deselect the selection (Command-D) and apply a Gaussian blur filter, again here the amount is up to your needs. However, in this step you will get a true WYSIWYG experience, as the changes of the blur settings are directly shown on screen.
Hope it was as much fun for you as it was for me. See you all next month. :)
Copyright © 1998 Jamal Ghandour,<jghandour@atpm.com>. Jamal Ghandour![]() is currently the Executive Manager at SwiftAd international. His motivation
is currently the Executive Manager at SwiftAd international. His motivation
for completing his masters degree in computer science was to research adevice to clone many Guy Kawasakis! The research continues...
Also in This Series
- Burning Your Own Music CDs · December 1999
- PDFs · July 1999
- Batch Processing · April 1999
- The Path · March 1999
- Web Buttons · February 1999
- QuarkXPress Trapped · December 1998
- Removing Moiré · November 1998
- HTML Editors · October 1998
- Photoshop Actions · September 1998
- Complete Archive
Reader Comments (0)
Add A Comment