Review: DEVONnote 1.0b

Developer: DEVONtechnologies
Price: $20
Requirements: Mac OS X 10.2 with Safari
Trial: Fully-featured (150 hours)
DEVONnote, from DEVONtechnologies, is the latest in a long line of tools I’ve tried using to organize information related to my various endeavors. I’ve found that it has some powerful features that are quite useful, but that it also has some annoying shortcomings.
The Basics
On the surface, DEVONnote is note-taking application. However, it’s feature-set goes much deeper. For text editing, DEVONnote supports both plain and rich text documents. You can import and view a number of different file types or link to any file on your hard drive or to any page accessible via the Web.
DEVONnote supports two different interface styles—Note Pad and Outliner. Note Pad view presents a hierarchical view of all the items in your database along the left side of the DEVONnote window. The right portion of the window displays the content of the current selection, if DEVONnote is able to display the file type.
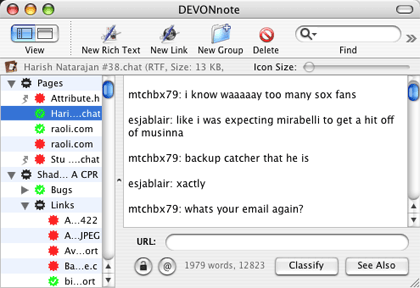
Note Pad View
Outliner view displays all the items in the database at the top of the DEVONnote window. Unlike Note Pad view, the Outliner view displays additional information about the items in your database—the data modified, the item kind, and the date modified. The content of the selected item is displayed below the item list.
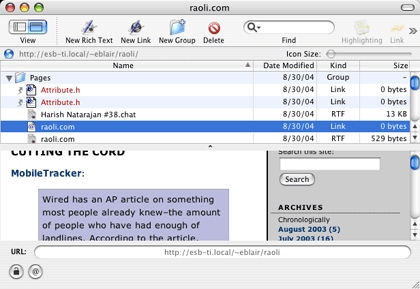
Outline View
Additionally, DEVONnote allows you to mark whether or not an item is complete, similar to OmniOutliner. It actually took me a little time to find this feature—I expected it to be enabled as soon as I switched into Outline view. It turns out you need to select the Show State item in the View menu. This replaces the items’ icons with red, green, and black shapes that can most closely be described as gear-shaped. Red gears indicate items, green gears indicate complete items, and black gears indicate groups that contain some completed items.
I found the user interface for this feature a bit odd, especially since the manual shows normal, OS X-style checkboxes when describing how outlining works.
Documents and Links
Everything in DEVONnote that’s not a Group is either a document or a link. Documents are files that have been imported into the DEVONnote database, whereas links point to files that are stored on your hard drive.
Depending on how you organize your data, you may prefer to use documents, links, or a combination of the two. Documents are editable, but any changes made inside of DEVONnote aren’t mirrored back to the original files. Similarly, changes made to the original files aren’t reflected in the DEVONnote database. Links, on the other hand, aren’t editable. However, they always display the contents of the source file.
Links also have other advantages over documents. Links can point at any file on your hard drive, whereas documents can only be created for the file formats DEVONnote understands. While DEVONnote can import a number of different file types, there are a number it cannot, including image file formats. Creating links to these files at least allows you to reference these files and open them in other programs.
The other advantage of links over documents is that links can point to Web sites and other items in the DEVONnote database. DEVONnote’s inclusion of Safari’s HTML Web renderer makes it simple to incorporate information from the Web into your personal notes.
I have two minor complaints about the handling of Web links. First is the creation of links. Links to items in the DEVONnote database are easy to create—you simply highlight the term you want to link and select the link destination via the contextual menu. Creating Web links is a bit more complex. You need to use the Make Link command on the link term. Once you’ve created the link, you need to switch out of the document you’re editing to change the URL associated with the link.
Granted, you can drag and drop a link from your Web browser, but there are times where I would prefer to either type or paste the link. In these cases, I’d like to have a keyboard shortcut that would let me create a Web link, enter the URL into a sheet, and go back to working on my original document.
My other complaint is how errors are handled in Web pages. Once you select a Web link, DEVONnote attempts to load the page. If DEVONnote’s not able to load the Web page, it displays a sheet saying that the page couldn’t be loaded. If I’m just flipping through items with the arrow keys when I don’t have network access, these sheets really get in the way. I’d really prefer if DEVONnote displayed the error message inside of the Web display.
DEVONnote supports most of the most common document types for import—plain text files, RTF files, and Word files (under 10.3) are fully supported. The latter two types are imported as RTF, so most of the formatting is preserved. You can also import iChat transcripts, but they come in as plain text files. That’s unfortunate, since any Web site addresses in the log aren’t turned into links.
It’s pretty clear that some of the limitations in the supported file types exist mostly to differentiate DEVONnote from DEVONtechnologies’ higher-end products. There’s nothing wrong with this, but some of the limitation seem a bit forced. Even though you can’t import or view images in links, you can display images as Web pages. Likewise, HTML files that are imported or linked through the file system are displayed as plain text, but HTML files linked through URLs are rendered as Web pages.
Dealing with Databases
DEVONnote uses a single database to store all of your entries. The advantages of this approach include keeping all of your data easily accessible when using DEVONnote and providing DEVONnote with more data to aid in classifying other documents.
A downside of the database approach is that it’s harder to segregate your data into separate files, if you so desire. DEVONnote allows you to change the location of the database, but all this does is copy the data from your existing database into the new location. It’s up to you to clear out the new file and populate it with new data.
Granted, most people probably won’t want separate databases, since DEVONnote allows you to group your entries, but I can think of a couple of cases where this might be useful. For instance, you could have a password-protected database for work-related items but a publicly accessible database available for home use. Another reason for separate databases would be for using DEVONnote as an outliner. If you choose to activate the Show State command, the state display is active for all items. There’s no way to display state information for only some items.
For some reason, DEVONnote stores its database as six different files. It you’re backing up the database, you need to make sure you back up all six files. I can’t say why these six files weren’t wrapped in a package to make them easier to handle.
Conclusion
DEVONnote does of a fine job of tracking your data and integrating with all sorts of data sources, either by linking to them or copying their contents into the database. If you’re looking for a way to pull your data together in a central location without breaking the budget, DEVONnote is certainly worth a look.
Reader Comments (1)
Add A Comment