Review: Super Get Info 1.0.2

Developer: Bare Bones Software (product page)
Price: $20
Requirements: Mac OS X 10.0
Trial: Fully featured (14 days)
As with many features of OS X, the new Info window acts differently from its OS 9 brethren. Some of the implemented changes are quite nice—the ability to preview certain types of files and to change which application opens a file, for instance—but some of the restrictions imposed, such as only being able to open a single Info window, can become quite maddening.
To combat these limitations, Bare Bones Software created Super Get Info. This program attempts to combine the powerful features of the Info window in OS X with the usefulness of OS 9’s Get Info window.
File Information
For starters, one of Super Get Info’s major advantages over the Info window is that more than one Super Get Info window can be displayed at once. No more selecting three items, pressing Command-I and seeing an Info window that says, “3 items are selected,” instead of something remotely useful.
A Super Get Info window consists of four parts: a Name section, which is always visible; an Info section; a Permissions section; and a Preview section. The latter three sections are tabbed panels, which the user can switch between at any time. Personally, I prefer the tabbed view over Info’s Show menu because I can always see what’s available. Of course, the items in Info’s Show menu change based on the selected item, while Super Get Info’s tabs are the same for all.
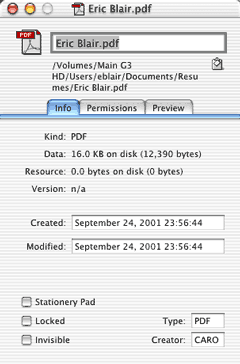
A file’s basic information.
The Name section contains both the file’s name and path. The name field is editable, but the path field is not; you can however select all or part of the path information and drag or copy it to the clipboard.
The Info section contains all of the file’s basic information, such as file size, creation and modification dates, and type and creator codes. There are checkboxes for using the file as a stationary pad, locking the file, and changing the visibility.
One nice touch is that the sizes of both the data fork and the resource fork are shown. Some applications store extra information in the resource fork, but some Unix utilities such as “cp” disregard resource forks and will strip this information from files. Now, it’s easy to check whether or not a file has a resource fork.
Both of the date fields can be modified. They even support relative time, so “yesterday,” “today,” and “tomorrow” are valid input values. Also, you can use “now” or “touch” to set the date to the current time.
You can also change a file’s type and creator codes. Under OS 9, I found this useful because I would occasionally need to change which files were associated with which program. Under OS X this is extremely useful, as some OS X applications do not set these codes. Yes, you can use the built-in Info window to set an application for a file, but the file’s icon does not change—meaning you might double-click on a file with an Acrobat icon, but it could open in Preview.
File Permissions
In my opinion, the Permissions area in Super Get Info is light years ahead of its Info counterpart. The Info window only gives you menus for changing owner, group, and guest permissions. Furthermore, your only options are “Read & Write,” “Read only,” and “None.” You cannot control the setting of the execute flag.

Setting permissions in Super Get Info.
Super Get Info uses a checkbox layout for setting Owner, Group, and World permissions. Read, Write, and Execute can all be set independently. Also, the Permissions section gives you the option of changing the Owner and Group, two things that could previously only be done from the command line.
Previewing Files
The Preview section acts exactly as you’d expect it to. If Super Get Info can display the file type in question, you will see a small preview of the file’s contents. If not, the file’s icon is shown.
When I first saw the Preview section, I thought it exactly mirrored the preview in the Info window. After using the application, I now believe that’s not the case. In some ways, Super Get Info’s Preview section is better than the Finder’s, but in others it is lacking.
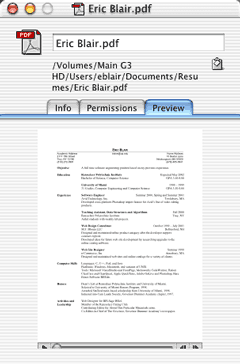
See an overview of a file without opening it.
Super Get Info can preview HTML and RTF files, which the Finder just represents with an icon. On the other hand, Super Get Info was not able to display the contents of an AppleWorks file, which the Finder was able to display.
I also noticed some oddities with file types that Super Get Info was able to handle. MP3s with the file type “MP3 ” were represented by an icon in the Preview section, while MP3s with the file type “Mp3 ” displayed a player bar. In both cases, the “mp3” file name extension was used. Also, files that had no file type but had the correct file name extension worked properly.
Finally, Super Get Info was able to preview a PDF file, but for some reason, a player bar also appeared below the preview.
Odds and Ends
Unfortunately, Super Get Info is not able to intercept the Command-I shortcut from the Finder, so you need to bring up Super Get Info in one of four ways: drag an icon to the Super Get Info icon (either in the Finder or in the Dock); use the “Open Finder Selection” command; or use the “Open…” or “Open Hidden…” commands from within Super Get Info. According to a MacCentral forum message by Rich Siegel, intercepting Command-I from the Finder just was not possible with the current state of OS X.
Because OS X uses Unix permissions, you may sometimes run into a situation where you don’t have permission to empty the trash—like if it contains a file owned by “root” (the Unix super user account). Super Get Info contains an “Empty Trash” command that gets around this by prompting you for an administrator name and password before it empties the trash.
If you find your Super Get Info Windows becoming spread all over the place, you can use either the “Bring All to Front” command to make all your Super Get Info windows visible, or the “Arrange in Front” command to line your Super Get Info windows along the top of the monitor.
Conclusion
I like the general idea of OS X’s enhanced Info window. It certainly offers more information and control over its OS 9 counterpart. However, Super Get Info does this and more. It gives access to Mac features like type and creator codes. It puts a useful interface on Unix-isms such as file permissions. The only things keeping this product from getting an Excellent rating are its previewing issues and the way in which you open a file. If OS X is changed to allow Super Get Info to use Command-I, it will be that much easier to use. Until then, it garners a Very Nice.
Reader Comments (1)
Add A Comment