Software Review
Drive Genius 2

Developer: Prosoft Engineering
Price: $99
Requirements: Mac OS X 10.4.9, 1 GHz processor. Universal. DVD doesn’t boot some newer Macs.
Recommended: Quartz Extreme for animated user interface.
Trial: Fully-limited (many disk write features disabled).
If there were an award for sexiest category of Mac software, disk drive maintenance utilities probably aren’t even in the competition. I’m probably in the group of Mac users that doesn’t think about these programs until I need them. Recently, I was forced to think about this a bit: I had older versions of several utilities that either weren’t Leopard-compatible or wouldn’t boot my Mac Pro.
Overview
Over the years, one thing has occurred to me about disk utility programs. It seems that your options are to buy several programs, each optimized for a few tasks, or one program designed to perform several tasks. Drive Genius 2 fits squarely into the second school of thought: one utility to perform several related tasks.
Using one program to protect data integrity and optimize drive performance is only half the equation. A powerful program has to be designed in such a way that its use is comprehensible. At best, badly designed programs don’t get used. At worst, they increase the likelihood that users inadvertently make mistakes. Inadvertent mistakes with hard drive utilities can lead to lost or corrupted data. Drive Genius attempts to create just the right mix of a powerful yet easy-to-use program.
To be most useful to you, Drive Genius must either boot from the DVD or from a second drive. Many of the operations it supports cannot be run from the current boot drive because the drive must be unmounted to complete the operation.
Initial Impressions
My first impression of a new program often begins with the installation process. I should read the manual first, but rarely do, unless the program in question has a reputation for being particularly picky in this regard. Drive Genius doesn’t disappoint here. Dragging the Drive Genius folder from the DVD to your Mac’s Applications folder copies it to your hard drive. Upon the program’s first launch you will be prompted for a name and serial number. If your Mac doesn’t support Quartz Extreme, Drive Genius 2 disables the animated user interface—which can also be disabled from the program’s preferences. All of the tasks performed will still function but without the pictures of spinning hard drives and flying data. Automatically disabling the animated icons was one of the first things to provide a positive first impression.
One of the other polished touches which contributes to a good first impression of Drive Genius is the automatic check for updated versions of the program, which happens each time the program is run. Normally I would consider this an annoying intrusion, but it is important. Using outdated disk utilities can seriously damage your data. The check is almost unnoticeable with a broadband connection. If you don’t have an always-on Internet connection, or you’re willing to risk having an outdated program, this feature can be easily disabled by choosing “Check for Updates” from the Drive Genius menu. The resulting dialog provides an option for disabling auto update checking.
The Main Program Interface
Once launched, Drive Genius’s Main Menu resembles a cross between a system preference pane and the cover flow view in iTunes. The main portion of the screen looks like a preference pane. Icons representing each of Drive Genius’s major drive operations are placed in the center of the screen. Six operations are represented in the first screen. Clicking the green arrow provides access to icons representing the five remaining test areas. Each test has a descriptive icon not unlike the album art viewed in cover flow mode in iTunes. The primary difference is that the icons are side-by-side rather than stacked on top of each other à la iTunes. This eliminates the need to scroll through tests to get to the area that you need.
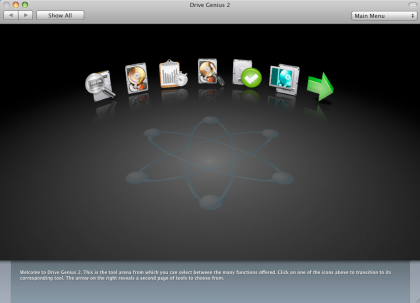
Main Menu
I thought I would find the process of accessing the second tier of tests annoying—it really isn’t. Although I might prefer having icons for all the tests on the same screen, transitioning between the two main menu screens occurs quickly on my Mac Pro. If you find this process annoying, or perhaps a bit slow on older machines, use the pop-up menu in the upper right side of the program window. From here you can access any of the test suites. The name of the currently running test appears here, and you can also use it to return to the main menu.
Once you’ve chosen an operation to perform, step one of Prosoft’s view of drive management is complete. Steps two and three involve selecting a target volume and setting the necessary parameters to complete the operation. The program window changes a bit to make this part of the process easier.
Setting And Applying Test parameters
Once an operation is selected, the main window changes slightly. Icons representing the major operations are replaced by a four-paned window. The leftmost pane runs vertically along almost the entirety of the program window. In all the operations this pane has the same function—select the drive or volume on which to work. This completes step two of the process.
The remainder of the window is divided into three horizontal panes. These panes carry out step three of the process—setting and applying parameters for the chosen operation. The top pane either asks you to select a volume or presents information about that volume depending upon the operation being performed.
The second horizontal pane allows you to set specific parameters for each operation. Choosing Initialize, for example, shifts this pane so that the user can choose either Apple Partition Map or GUID Partition Table. Choose a Repartition operation, and the previously simple window changes to present options for the name, type, and size of each partition. Although the content of this pane changes according to the operation, the layout is always well thought-out, and changes are accomplished with a few mouse clicks or keystrokes. Even the Repartition screen, which has perhaps the most options, is easy to understand with this arrangement.
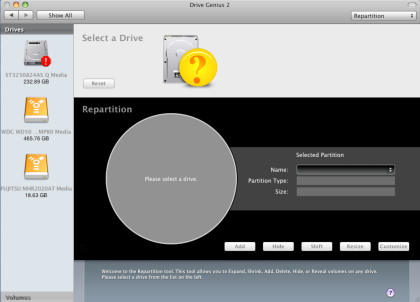
Repartition Screen
The third horizontal pane is the smallest of the panes. Throughout each operation this pane has two functions: inform the user about what needs to be done to successfully complete the operation, and start the operation. The text in this window varies from operation to operation but one thing remains constant—the “?” Bubble at the bottom of the screen. A quick click here takes you to Drive Genius’s searchable PDF-based manual. Curiously, the main menu is the only screen without this help bubble.
What Can Be Done
There are eleven major operations that can be performed with Drive Genius 2. Detailed descriptions of each would likely take more time to read than you have. Instead I’ll list the operations, which have self-explanatory names, and comment about one or two items that caught my attention right away and were largely responsible for my interest in the program.
Users can perform the following operations with relative ease: Information, Initialize, Defrag, Repartition, Benchtest, Duplicate, Repair, Shred, Integrity Check (make sure the data is readable and writable), Sector Edit, and Scan (find and deallocate bad blocks).
While preparing for this review I ran each of the tests except for “Sector Edit.” I’ve never been confident enough with my knowledge of that area to risk data or feel competent discussing it. Having said that, all the tests perform as advertised and do so in times that are comparable to other utilities. I didn’t time most of the tests because too many variables come into play to give reliable information. My thought is that for most of these tasks you want reliability rather than speed.
Each of the tests describes the operation’s purpose and includes a well-thought-out interface. If an operation could destroy data, users are warned about the possibility before continuing. Throughout the program and manual there are reminders about the importance of having a backup in case something unforeseen happens.
There are a few things that struck my attention about the “Duplicate” operation. If a volume/partition is selected, users are limited to copying HFS+ volumes. Selecting the entire device allows copying of filesystems from other operating systems, including Mac OS 9, Windows, and Linux. Using this portion of the program on OS 9 volumes may cause you to lose the ability to boot from the OS 9 volume. At the moment, I cannot test its ability to copy Windows volumes, but I should be able to soon.
I was able to “clone” my boot drive containing Leopard once I booted from the DVD. The process went flawlessly and took almost eight minutes less with Drive Genius than with Carbon Copy Cloner. In fairness to Carbon Copy Cloner, having to boot from the Drive Genius DVD eats about 4:30 of the time savings if I can’t boot from another drive. Even under those conditions, rebooting from another drive consumes over two minutes of the time savings. As far as I can tell, running this operation from a hard drive would require three drives, since both the source and target drives must be unmounted during the process.
The big draw for me in Drive Genius was the ability to repartition a drive without having to reformat the drive and losing data. I seem to have a knack for using drive partitions as a means of organization. Unfortunately, several times in the past I have created partitions that quickly became too small for their intended purpose. Drive Genius solves this problem nicely with the ability to repartition a drive. The caveat is that you must have some unallocated space on the drive before being able to expand the partition. If the space is there, it’s possible to move things around as needed. If you want to hide a partition, this is the place to go.
What Can’t Be Done
Drive Genius is not a backup program, nor is it a data recovery program. That’s why reminders to backup your data are included throughout the program and the documentation. If you are interested, Prosoft has other software to satisfy. It’s also not designed to benchmark or otherwise test the health of your entire system. As the name implies, Drive Genius focuses on your drives.
There are some drives that Drive Genius cannot work with. If you need to work with MS-DOS or RAID drives, you’ll need other utilities.
Things I Would Like to See in the Program
My gripes with this program are minor. It does the things I need this type of utility to perform. Some of you may consider it too picky. For what it’s worth, here are the things I noticed:
If you click on the “?” icon within the program it brings you to the manual. As far as I can tell, no matter what you are doing it defaults to the first page of the manual. It would be nice if clicking the link took users to the section of the manual relevant to the task being performed.
In the “Duplicate” segment, I’d like the ability to “clone” the boot drive while booted from that drive, à la Carbon Copy Cloner or SuperDuper. I realize that this process has the limitation of not producing a block-by-block accurate clone of the system, but it would meet most users’ basic cloning needs as well as allowing users to work in other programs while the clone is being completed.
Final Thoughts
For a while I debated the rating for this program. Were the concerns I had enough to deny it ATPM’s highest rating? After all, this is a rock-solid program that works as advertised. Ultimately I settled on a rating of Excellent because in the scope of things my concerns were minor. Drive Genius is definitely worth a place in your utility closet.
Reader Comments (16)
Are the drive repair features of DG2 any better than those of Apple's Disk Utility?
At present, I use SuperDuper! for cloning and full backups; Disk Utility for erasing, partitioning, and repairing drives (and for making disk images and sparsebundles); and Disk Warrior for rebuilding directories. Disk Utility is free, and the cost of SuperDuper! plus DiskWarrior is less than the cost of DG2. Why should anyone get DG2?
The blinking folder generally indicates that the Mac cannot find a valid startup disk. Before re-installing the OS try booting from you OS install DVD and re-selecting your drive as the startup disk. The odds are not great, that's one of the dangers of a defrag routine in any utility, but it is worth a shot.
Auro P and Jason McC: I read an article a while back (here: http://free-preflight.com/mac-os-x/mac-os-x-disk-maintenance.html) that says not to use Norton for disk defragmentation because of the potential problems that you experienced. I use the Terminal commands that he recommends and have not had a problem with my drive in over three years, until now. Hopefully, once you get your drives back up and running, these tricks might help you out, as I'm guessing you won't be using the Defrag feature any more. Did you try using DG2 to recover the data that was lost? The tech support guy I spoke with told me I may need to run Repair several times before having to resort to the Rebuild feature on my drive, because it's much faster and can get you back what you lost the majority of the time. I have a bunch of data on my internal drive that I haven't backed up in a couple of weeks, so I feel your pain. Got a 500GB backup drive on the way now for this exact reason (20/20 hindsight, though). Good luck.
First I ran a full disk scan to verify that there were no bad blocks on the disk. This passed.
Then I set the defragger working. The disk is a 148GB so I wasn't surprised it took a while (I had about 20GB free space). But I was surprised that it took *ages*.
Still it finished successfully, so it told me, and I restarted. And sat watching the spinning petal for another age. When I gave up on it booting I cycled the power and restarted in verbose mode.
I saw a bunch of messages before it halted the CPU's and powered down.
Booting in single user mode I see a number of "Runtime corruption detected" messages relating to my startup disk ("catalog key too big").
While I cannot definitively say it was the defragger that caused this it seems very likely since it finished successfully and the system immediately would not boot.
I tried restarting with the DG disk again and see if it's repair process could fix the disk but it paints it with a big red exclamation mark. That's useful.
I made a SuperDuper backup (to augment my TimeMachine backups) before attempting any of this so I am hopeful I haven't lost any data. But it will be a long time before I trust Drive Genius again.
Matt
Even though I selected none of the repair or defragment commands, once I booted with Drive Genius, the concactenated RAID set that held my system became unaccessible (Red question mark) and the RAID set appears to be non repairable with Disk Utility.
Is this just a conicidence?
~Inga
The DG 2 integrity checks reads and writes data to various blocks on the drive and compares the results for any discrepancies. Too many discrepancies may indicate problems in one of the drive's subsystems (driver, drive controller seek mechanism, etc). See Page 49 of the DG 2 User Guide.
S.M.A.R.T status, on the other hand, checks some aspects of hard drive operation that are not necessarily tested by DG's integrity check. I'm not sure if every drive reports data on all S.M.A.R.T parameters but there are quite a few that can be tested. See http://en.wikipedia.org/wiki/S.M.A.R.T.#Known_ATA_S.M.A.R.T._attributes
does the update give me another ISO to boot from? I have version 2, but need the snow update.2.2.x.
I HAVE to boot from cd, I do not have an external HD for mac.
If it didn't, I'll be upset. I generally think that defragmenting a drive is a BAD idea, but in this case, my systems performance was so very bad, that I felt it was necessary. I fear that my one time exception on my rule of never defragmenting has come back to bite me.
We will see.
Add A Comment